I recently developed a course in Storyline 360 that made use of multiple button sets on a single quiz slide. Click the image below to see the published slide.
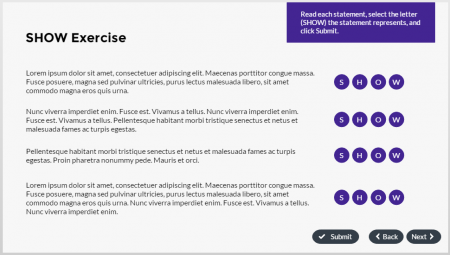
Coincidentally, David Anderson recently shared how to create just such a slide.
David’s version uses the convert to freeform function to make the slide a pick-many quiz question (which could be tracked for LMS purposes).
For my course, I created a less formal, non-graded question. The exercise consists of four statements. Each statement has a four-letter acronym next to it. The learner reads the statement and chooses the correct letter of the acronym that the statement represents. Since there are four letters in the acronym, I created four statements (one to match each letter).
Since there are four sets of the acronym (SHOW), I created four button sets – one for each statement. Instead of converting the slide to a freeform (pick many) slide, I simply created a feedback layer that displays when the learner clicks the Submit button. In this case, the feedback displays the correct letter of the acronym for each statement.
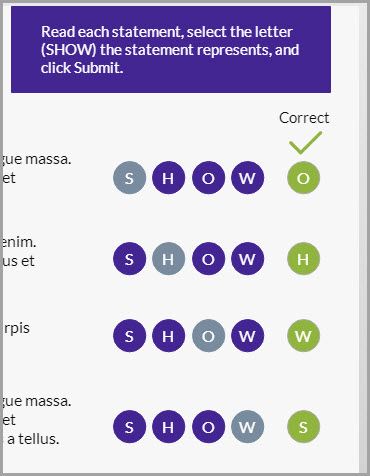
So, there you have it – another simple way to use multiple button sets on a single slide to perform a quick knowledge check.
Want to look under the hood? Here you go: Source File
Bonus Tip: Like the slide layout/font/colors? If you have Articulate 360, you can find this template (Harmony) in the Content Library.
This is an awesome example!
Thanks!